VanBredaOnline sur mon smartphone
L’app est disponible dans l’App Store (iOS) et le Play Store (Android).
L'enregistrement de l'app est très simple via votre compte itsme. Vous n'avez pas encore de compte itsme ? Lancez-vous sur https://www.itsme.be/fr/get-started. Vous pouvez également enregistrer l'app en utilisant votre digipass et votre User ID.
C’est vous qui choisissez la manière de vous connecter : avec le code pin, le Touch ID ou le Face ID. Code pin : Lors de l’activation, vous avez choisi un code pin à six chiffres. Vous devez saisir ce code pour avoir accès à l’app.
Avec votre empreinte digitale : Vous devez d’abord activer cette option. Voir : Comment configurer mon empreinte digitale (Touch ID) ?
Avec le Face ID : Vous devez d’abord activer cette option. Voir : Comment configurer la reconnaissance faciale (Face ID) ?
Vérifiez que votre appareil dispose de cette fonction. Touch ID fonctionne sur tous les modèles d’iPhone à partir de l’iPhone 5S.
- Configurez votre empreinte digitale dans Réglages => « Touch ID et code »
- Saisissez votre code d’accès pour passer à l’écran suivant.
- Appuyez sur « Ajouter une empreinte ».
- Activez Touch ID dans l’app VanBredaOnline. Ouvrez l’app et connectez-vous avec votre code pin. Allez dans « Paramètres» et activez l’option Touch ID
- Vérifiez que votre appareil dispose de cette fonction. Face ID fonctionne sur tous les modèles d’iPhone X (X, Xr et Xs)
- Configurez Face ID dans « Réglages » => « Face ID et code »
- Saisissez votre code d’accès pour passer à l’écran suivant.
- Appuyez sur « Configurer Face ID ».
- Si Face ID n’est pas encore configuré sur votre iPhone, vous pouvez sélectionner ici « Configurer Face ID ».
- Activez ensuite Face ID dans l’app VanBredaOnline. Ouvrez l’app et connectez-vous avec votre code pin. Allez dans « Paramètres » et activez « Utiliser la reconnaissance faciale. ».
Toutes les empreintes digitales et les Face ID que vous configurez dans l’app donnent un accès total à vos données bancaires. Ils permettent aussi d’exécuter des virements.
D’autres personnes ont-elles le code d’accès de votre iPhone ? Dans ce cas, elles peuvent aussi configurer leur empreinte digitale ou Face ID sur votre téléphone.
Après avoir ajouté ou supprimé une empreinte digitale ou un Face ID, vous devez vous reconnecter avec le code d’accès de l’app VanBredaOnline pour confirmer la nouvelle empreinte ou le nouveau Face ID.
Quelques points d’attention :
1. Si vous partagez votre téléphone ou tablette avec d’autres personnes, utilisez uniquement votre code pin pour vous connecter et effectuer des paiements.
2. Si vous utilisez votre empreinte digitale ou Face ID dans l’app VanBredaOnline, soyez encore plus vigilant(e) avec votre téléphone et son code d’accès. Si vous perdez votre appareil ou si vous pensez que d’autres personnes connaissent le code pin de votre téléphone ou app, contactez immédiatement notre helpdesk.
Oui. Votre empreinte digitale ou Face ID est unique et convient dès lors très bien pour vous connecter et autoriser des paiements.
Vos empreintes digitales ou Face ID ne sont connus que sur votre téléphone. La Banque J.Van Breda & C° ne les conserve pas, ni dans l’app ni dans sa base de données. Plus d’informations :
Allez dans « Paramètres » via le bouton du menu en bas à droite. Sélectionnez ensuite « Modifiez le code pin ». Vous ne pouvez modifier votre code pin que si vous connaissez encore votre code pin actuel. Vous ne pouvez pas non plus modifier un code pin bloqué (si vous avez introduit un code pin erroné à cinq reprises ou plus, votre accès à l’app est bloqué).
Vous devez enregistrer l’app à nouveau. Vous pouvez le faire via itsme, ou en utilisant votre digipass et User ID. Quand vous ouvrez l’app, allez dans « Initialiser » via le bouton du menu en haut à gauche. Suivez à nouveau la procédure via laquelle vous choisissez également un nouveau code pin à six chiffres.
Si vous saisissez un code PIN erroné 5 fois ou plus, votre accès à l'app sera bloqué. Vous pouvez vous connecter en réenregistrant l'app. Ceci est possible via itsme, ou en utilisant votre digipass et votre user ID.
Lorsque vous ouvrez l'app, cliquez sur "Enregistrez" via le bouton de menu en haut à gauche. Ensuite, suivez à nouveau la procédure d'enregistrement et choisissez un nouveau code PIN à 6 chiffres.
Connectez-vous à secure.vanbredaonline.be. Cliquez sur votre "Profil" (votre nom). Sous "Appareils mobiles", supprimez le smartphone ou la tablette qui n'est plus en votre possession.
L’app apparaîtra uniquement si votre appareil répond aux exigences minimales requises.
L’app a été développée pour les appareils iOS disposant au minimum de la version iOS 12 et pour les appareils Android disposant de la version 7.0 ou supérieure. Sur l’iPhone, vous trouverez la version d’iOS dans Réglages – Général – Informations – Version. La version Android est disponible dans Réglages – Général – Informations logiciel.
Vous pouvez nous joindre tous les jours ouvrables bancaires de 8 h 30 à 17 h. Par téléphone au numéro 03 245 33 44. Par e-mail à l’adresse : helpdesk@banquevanbreda.be
C’est possible, mais vous devrez à nouveau initialiser l’app sur votre nouvel iPhone. Le code pin que vous utilisiez auparavant ne sera plus accepté pour accéder à l’app. Vous pouvez vous réenregistrer via itsme, ou en utilisant votre digipass et User ID. Quand vous ouvrez l’app, allez dans « Initialiser » via le bouton du menu en haut à gauche. Suivez à nouveau la procédure d’enregistrement via laquelle vous choisissez également un nouveau code pin à six chiffres.
- Vérifiez si votre appareil dispose de ce paramètre et activez-le. Sur la plupart des appareils, vous pouvez le trouver via "paramètres" → "biométrie et sécurité". Vous devez avoir installé au moins Android 9*.
- Ouvrez l'app VanBredaOnline et connectez-vous avec votre code pin. Allez dans "Paramètres" et activez "Connexion biométrique".
Vous ne pouvez pas choisir quel type de sécurité biométrique est utilisé dans l'app VanBredaOnline, c'est la version Android de votre téléphone qui le détermine.
* Vous pouvez trouver la version de votre système d'exploitation Android via "Paramètres" → Infos téléphone → Données logicielles.
En tant que client, vous disposez automatiquement d’un accès gratuit à VanBredaOnline.
Vous pouvez vous connecter à VanBredaOnline à l’aide de votre compte itsme. Vous n’avez besoin de rien d’autre. Pour créer un compte itsme, rendez-vous sur https://www.itsme-id.com/fr-BE/get-started.
Vous ne souhaitez pas utiliser itsme? Dans ce cas, contactez votre agence pour obtenir un digipass ou complétez le formulaire en ligne.
Téléchargez notre app dans l’App store ou sur Google Play. Enregistrez votre app à l’aide d’itsme (ou de votre digipass).
Appuyez en bas à gauche sur le bouton « Placements ». Vous voyez apparaître un aperçu global de tous les portefeuilles pour lesquels vous avez une procuration.
Plus de détails
Chaque portefeuille est divisé en deux catégories : les placements fiscaux et le reste du portefeuille. Vous pouvez demander pour chaque catégorie des informations détaillées sur les différents produits, comme la réserve et les plans d’investissement.
Si vous ne retrouvez pas un portefeuille bien précis dans votre aperçu, cela signifie que vous n’êtes pour l’instant pas autorisé(e) à le consulter. N’hésitez pas dans ce cas à contacter votre agence.
À la fin de chaque jour ouvrable bancaire, un cours de clôture est calculé pour le fonds. Si l’achat est effectué avant 15 h un jour ouvrable bancaire, l’achat aura lieu au cours de clôture du même jour ouvrable bancaire.
Si vous effectuez l’achat après 15 h un jour ouvrable bancaire, vous achetez au cours de clôture du jour ouvrable bancaire suivant.
Si votre compte est suffisamment approvisionné, le délai d’exécution sera de 2 ou 3 jours ouvrables bancaires, en fonction du moment auquel vous aurez transmis l’ordre.
Un exemple :
- Vous signez votre ordre le mercredi 7/mm/aaaa (avant 15 h un jour ouvrable bancaire). Si votre compte lié est suffisamment approvisionné, nous enverrons votre ordre d’achat le même jour à Delen Private Bank. Le cours de clôture n’est déterminé qu’à la fin de ce jour ouvrable bancaire.
- Le jour suivant (jeudi 8/mm/aaaa), sur la base de ce cours de clôture, votre ordre d’achat sera enregistré auprès de Delen Private Bank et transmis à la Banque Van Breda.
- Le vendredi 9/mm/aaaa, le montant de l’ordre sera débité de votre compte lié et votre achat sera visible dans votre VanBredaOnline sous votre compte-titres.
Les frais d’entrée sont indiqués sur le formulaire d’inscription.
Les autres coûts et taxes se trouvent dans la fiche produit et le rapport d’adéquation, que vous pouvez consulter pour l’achat.
Selon le moment où vous avez introduit l’ordre (avant ou après 15 h), le montant de l’achat sera débité de votre compte lié deux ou trois jours ouvrables bancaires plus tard.
Après avoir signé votre ordre d’achat, nous vérifierons si les fonds disponibles sur votre compte lié sont suffisants.
Si les fonds disponibles sont insuffisants, nous continuerons à effectuer un contrôle de provision sur votre compte lié pendant 6 mois. Après 6 mois, votre ordre d’achat expirera automatiquement.
Appuyez sur « Virement » en haut et sélectionnez le compte sur lequel vous souhaitez introduire un virement. Le bouton « Signer » devient vert dès que toutes les données requises sont complétées.
Virement instantané
Lorsque vous introduisez un virement, vous pouvez activer l’option « Paiement instantané ». Votre virement arrivera en quelques secondes sur le compte du bénéficiaire, même s’il s’agit d’un compte dans une autre banque en Belgique. Vous pouvez effectuer des virements instantanés 24 h sur 24, 7 jours sur 7, même les week-ends et jours fériés. La Banque Van Breda ne vous comptabilise aucun frais pour cette option. Si le paiement ne peut être effectué pour des raisons techniques, vous recevrez un message d’erreur dans vos messages personnels. La Banque Van Breda n’est pas responsable du traitement par la banque du bénéficiaire.
Virements autorisés
Européens (SEPA)
Sélectionnez cette option pour introduire des paiements européens en euros.
Internationaux
Sélectionnez cette option pour effectuer un paiement en devises ou en dehors de la zone euro.
Appuyez en bas sur le bouton « Votre banque » et sélectionnez « Ordres permanents » dans la rubrique « Payer ». Appuyez ensuite sur le bouton « + » et complétez toutes les données. Le bouton « Signer » devient vert dès que toutes les données requises sont complétées.
Appuyez en bas sur le bouton « Votre banque » et sélectionnez « Ordres permanents » dans la rubrique « Payer ». Sélectionnez l’ordre permanent que vous souhaitez modifier et appuyez en bas à droite sur le bouton du menu qui apparaît à l’écran. Sélectionnez ensuite « Modifier » ou « Arrêter ».
Appuyez sur le bouton « Votre banque » du menu en bas et ensuite sur « Domiciliations » dans la rubrique « Payer ». Sélectionnez la domiciliation que vous souhaitez arrêter, appuyez sur « révoquer domiciliation » et confirmez la révocation. Nous n’exécuterons dans ce cas plus les nouveaux virements qui seront présentés par votre créancier. Vous devez contacter vous-même votre créancier, car vous vous êtes en effet engagé(e) financièrement par la signature d’un mandat.
Appuyez sur le compte pour lequel vous souhaitez refuser une domiciliation. Si elle a déjà été exécutée, sélectionnez-la dans les opérations effectuées. Appuyez en bas à droite sur le bouton du menu qui apparaît à l’écran et choisissez ensuite « refuser encaissement ». Si la domiciliation n’a pas encore été exécutée, mais si elle a déjà été présentée par le créancier, vous la trouverez dans l’« Agenda des paiements » de votre compte. Sélectionnez la domiciliation, appuyez en bas à droite sur le bouton du menu qui apparaît à l’écran et choisissez « refuser encaissement ». Une domiciliation peut être refusée jusqu’à huit semaines après le paiement.
Le fait que vous deviez signer un paiement avec votre code PIN à 6 chiffres, Touch ID/Face ID, Itsme ou avec le digipass dépend du montant et de la contrepartie. Vous ne pouvez pas fixer vous-même de limites. Les règles suivantes s’appliquent :
- Jusqu’à 1 000 euros (total par jour), le code pin à six chiffres (ou Touch ID/Face ID) suffit toujours ;
- À partir de 25 000 euros, la signature avec le digipass ou Itsme est toujours nécessaire ;
- Entre 1 000 euros et 25 000 euros, la procédure de signature dépend du bénéficiaire. Si le bénéficiaire est connu et validé par la banque, votre code pin (ou Touch ID/Face ID) suffit. Dans le cas contraire, le digipass ou Itsme est de nouveau nécessaire.
Attention, vous ne devez pas mettre votre carte bancaire dans le digipass en cas de signature avec le digipass !
Appuyez sur « Votre banque » en bas et choisissez « Virements à signer ». La petite boule rouge à côté de ce bouton indique le nombre de virements à signer. Vous y trouverez également les virements que vous avez introduits auparavant via le site www.vanbredaonline.be ou des virements qu’un autre signataire vous a attribués sur le site Internet.
Sélectionnez le compte pour lequel vous recherchez des paiements planifiés. Appuyez ensuite en haut sur « Agenda des paiements ». Vous obtenez ici une liste des :
- virements avec date mémo ;
- ordres permanents ;
- remboursements de crédits ;
- domiciliations.
Si vous souhaitez modifier ou supprimer un paiement, sélectionnez-le, puis appuyez sur le bouton de menu en bas à droite et choisissez « modifier », « supprimer » ou « annuler ». Si vous ne parvenez pas à effectuer la modification souhaitée, veuillez contacter notre Helpdesk par téléphone. Un paiement en attente de fonds suffisants ne peut être modifié ou annulé que par notre Helpdesk.
Sélectionnez le compte pour lequel vous avez besoin d’une preuve de paiement. Appuyez ensuite sur la bonne opération, puis sur le bouton du menu, sur « Afficher preuve de paiement » et sélectionnez la langue souhaitée. Vous pouvez ensuite télécharger la preuve de paiement et l’envoyer à une contrepartie.
Lorsque vous introduisez le nouveau virement, appuyez sur « Choisir un bénéficiaire ». Vous obtenez une liste de vos bénéficiaires existants. Appuyez sur le bouton « + » en bas à droite pour ajouter un nouveau bénéficiaire. Le bouton « Accepter » devient vert quand toutes les données requises sont complétées. Finalisez ensuite votre virement.
Appuyez sur « Votre banque » en bas de l’écran et choisissez « Bénéficiaires » sous la rubrique « Payer ». Sélectionnez le bénéficiaire que vous souhaitez modifier ou supprimer. Ensuite, appuyez sur le bouton de menu qui apparaît en bas à droite et choisissez « Modifier » ou « Supprimer ».
Appuyez sur « Votre banque » en bas de l’écran et choisissez « Modifier limite journalière » sous « Payer ». Lorsque vous augmentez votre limite journalière, vous pourriez être invité à confirmer votre demande avec l’application Itsme ou avec votre digipass, ou vous recevrez un message indiquant qu’un collaborateur du Helpdesk vous contactera.
Allez à " à signer" via le bouton de menu en bas à droite. Le point rouge à côté de ce bouton indique le nombre de documents (et de transferts) à signer. Pour signer un document, vous avez besoin de votre digipass ou de votre itsme. Suivez les instructions affichées sur votre téléphone.
Signer avec digipass
Après avoir confirmé le code PIN de votre digipass avec OK, le message Data ou OK apparaît sur votre digipass. Entrez le code à 7 chiffres qui s’affiche sur votre téléphone dans le digipass et confirmez deux fois par OK. Entrez dans votre téléphone le code à 6 chiffres qui s’affiche sur votre digipass.
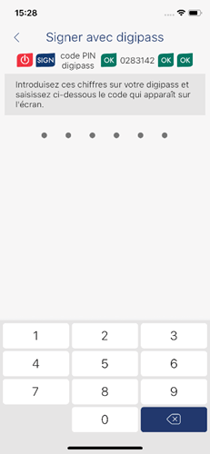
Pour ce faire, appuyez sur le menu en bas à droite de l’écran, puis sur « documents archivés ».
Découvrez-le ici.
Oui, il est préférable de bloquer temporairement votre carte pour des raisons de sécurité. Pour ce faire, cliquez sur « Votre banque » dans le menu en bas de l’écran, puis sur « Bloquer temporairement » sous « Gérer les cartes ». Sélectionnez ensuite la carte et appuyez sur « Suivant ». Confirmez en signant avec votre code PIN. Votre carte est maintenant bloquée.
Pour débloquer votre carte, appuyez sur « Votre banque », puis sur « Cartes » en haut de l’écran et sélectionnez la carte temporairement bloquée. Appuyez sur le bouton d’action en bas à droite et choisissez « Réactiver ».
En cas de vol, de perte ou de suspicion de fraude, bloquez votre carte via Card Stop : +32 78 170 170 (24 h/24).
Vous pouvez demander une carte de remplacement si votre carte est défectueuse ou usée. Pour ce faire, appuyez sur « Votre banque » dans le menu en bas de l’écran, puis sur « Cartes ». Vous obtenez un aperçu de toutes vos cartes, regroupées par numéro de compte. Appuyez sur la carte que vous souhaitez remplacer.
Appuyez sur le bouton d’action en bas à droite et choisissez « Remplacer la carte ». Sélectionnez la carte que vous voulez remplacer et appuyez sur « Suivant ». Sélectionnez la raison pour laquelle vous souhaitez la remplacer et appuyez sur « Suivant ». Vérifiez l’adresse d’expédition et appuyez à nouveau sur « Suivant ». Enfin, appuyez sur « Signer » pour confirmer votre demande.
Vous pouvez également demander une nouvelle carte. Dans ce cas, choisissez l’action « Demander une carte ». Sélectionnez ensuite le compte pour lequel vous souhaitez une carte, le type de carte et le titulaire de la carte.
Si votre carte est perdue, volée ou avalée, veuillez contacter Card Stop : +32 78 170 170 (24 h/24).
Appuyez sur « Votre banque » situé en bas de l’écran, puis sur « Cartes » en haut. Vous obtenez un aperçu de toutes vos cartes, regroupées par numéro de compte. La limite disponible de vos cartes de crédit y est affichée.
Appuyez sur la carte de crédit dont vous souhaitez consulter les transactions. Vous obtenez toutes les transactions par période de dépenses, ainsi que le total des transactions par période.
Sous « Infos carte », vous trouverez des informations générales sur votre carte : votre limite disponible, la date d’expiration, la zone active, le paiement sans contact et les notifications. Appuyez sur le bouton de menu en bas à droite pour effectuer les actions suivantes :
- Bloquer temporairement la carte : rend la carte inutilisable jusqu’à ce que vous l’activiez à nouveau.
- Modifier les paramètres de la carte : activer ou désactiver certaines fonctions de votre carte.
- Modifier la limite de la carte : choisir une limite différente de façon temporaire ou permanente.
- Consulter l’état de dépenses : un aperçu de tous les états de dépenses.
Les transactions effectuées avec votre carte de débit ne peuvent pas être consultées de façon groupée comme pour une carte de crédit. Vous pouvez toutefois les consulter dans les opérations effectuées sur le compte lié. Vous y verrez des transactions de type « paiement sortant bancontact », « paiement sortant MasterCard Debit », « retrait bancontact ».
Votre carte de débit a trois limites différentes, vous pouvez les consulter en appuyant sur « Votre banque » en bas de l’écran et sur « Cartes » en haut. Vous obtiendrez un aperçu de toutes vos cartes, regroupées par numéro de compte. Appuyez sur la carte dont vous souhaitez consulter la limite. Ce que vous avez déjà dépensé des différentes limites ne sera pas affiché.
Sous « Infos carte », vous trouverez des informations générales sur votre carte : votre limite, la date d’expiration, la zone active, le paiement sans contact et les notifications. Appuyez sur le bouton de menu en bas à droite pour effectuer les actions suivantes :
- Bloquer temporairement la carte : rend la carte inutilisable jusqu’à ce que vous l’activiez à nouveau.
- Modifier les paramètres de la carte : activer ou désactiver certaines fonctions de votre carte.
- Modifier la limite de la carte : choisir une limite différente de façon temporaire ou permanente.

* Veuillez noter que tous les distributeurs automatiques ne permettent pas de retirer 1 000 euros en une seule fois.
** Il s’agit de la limite maximale pour l’ensemble des dépenses effectuées avec toutes les cartes que vous avez sur le même compte.
Les cartes de la Banque Van Breda peuvent être utilisées dans le monde entier sans activation préalable. Si votre carte est refusée chez un commerçant à l’étranger, nous vous conseillons d’abord de retirer de l’argent à un distributeur automatique.
Vous pouvez également limiter l’utilisation de votre carte à l’Europe. Pour ce faire, appuyez sur le bouton « Votre banque » en bas de l’écran, puis sur « Cartes » en haut. Sélectionnez la carte pour laquelle vous souhaitez restreindre l’utilisation, appuyez sur le bouton d’action en bas à droite et choisissez « Modifier les paramètres de la carte ». Remplacez « Monde » par « Europe » et appuyez sur « Enregistrer ».
La première transaction avec une nouvelle carte doit être effectuée avec le code PIN. Après cette première transaction, d’autres types de transactions (sans contact, transactions sur internet sans lecteur de carte…) seront également acceptés.
Le nouveau code que vous avez reçu par la poste peut être changé en un code PIN à un distributeur automatique. Ensuite, vous pourrez utiliser votre carte pour tous les types de transactions.
Appelez immédiatement Cardstop au numéro 078 170 170 pour faire bloquer votre carte. Vous trouverez plus d’informations sur l’ouverture d’un dossier de sinistre sur le site www.macarte.be.
Pour toute autre question, veuillez contacter notre helpdesk par un message dans VanBredaOnline, au 03 245 33 44 ou via helpdesk@banquevanbreda.be. Nos employés sont à votre service tous les jours ouvrables de la banque de 8h30 à 18h00.
Cliquez sur le boutons « Plus » ci-dessous pour ouvrir le menu. Cliquez ensuite sur «Crédits ».
Vous obtiendrez un aperçu de tous les crédits pour lesquels vos êtes mandataire. Sélectionnez un crédit pour consulter les détails : le capital restant dû, l’aperçu des mises à disposition et le tableau d’amortissement.
Appuyez sur le bouton « Votre banque » en bas de l’écran, puis sur « Affichage et favoris » sous « Gérer les comptes ». Choisissez quels comptes afficher et dans quel ordre. Sous « Favoris », sélectionnez jusqu’à 4 comptes à afficher dans votre « Aperçu ».
Appuyez sur le bouton « Votre banque » en bas de l’écran, puis sur « Comptes » en haut. Sélectionnez le compte désiré, appuyez sur le bouton de menu en bas à droite et choisissez « Renommer le compte ». L’alias choisi apparaîtra dans vos « Comptes », mais ne sera pas mentionné sur vos extraits de compte.
Appuyez sur « Votre banque » en bas, puis sur « Comptes » en haut. Sélectionnez le compte pour lequel vous souhaitez rechercher une opération et appuyez sur « Rechercher ». Entrez un nom, une communication, un numéro de compte ou un montant.
Appuyez sur « Votre banque » en bas, puis sur « Extraits » sous « Gérer les comptes ». Sélectionnez le compte pour lequel vous souhaitez obtenir des extraits et appuyez sur « Suivant ». Sélectionnez la période souhaitée (quotidien, hebdomadaire, mensuel ou libre) et l’année. Appuyez sur « Suivant », puis sélectionnez les extraits et appuyez à nouveau sur « Suivant ». Vous pouvez également sélectionner l’option facultative d’afficher des soldes intermédiaires avec numéro d’extrait. Appuyez une nouvelle fois sur « Suivant » pour afficher les extraits, puis sur « Télécharger » pour les enregistrer sur votre smartphone ou pour les envoyer à une contrepartie.
Appuyez sur « Votre banque » en bas, puis sur le bouton « + ouvrir compte » sous « Gérer les comptes ». Vous pouvez ouvrir un compte courant ou un compte d’épargne, privé ou professionnel. Suivez ensuite les instructions.
- Dans l’aperçu des produits, appuyez sur « Placements ».
- Sélectionnez le dossier à terme concerné.
- En bas de l’écran, appuyez sur le bouton de menu et sur « Extraits de compte ».
- Sélectionnez une période et une année.
- Sélectionnez l’extrait souhaité et appuyez sur « Suivant ».
- L’extrait apparait à l’écran. En dessous, vous pouvez télécharger le document.
- Vous pouvez le sauvegarder ou l’imprimer.
- Dans l’aperçu des produits, appuyez sur « Placements ».
- Appuyez sur le plan à terme pour lequel vous souhaitez obtenir des relevés.
- En bas de l’écran, appuyez sur le bouton de menu et sur « Extraits de compte ».
- Sélectionnez une période et une année.
- Sélectionnez l’extrait souhaité et appuyez sur « Suivant ».
- L’extrait apparait à l’écran. En dessous, vous pouvez télécharger le document.
- Vous pouvez le sauvegarder ou l’imprimer.
En bas à droite, appuyez sur le bouton de menu, puis sur "Messages". Vous pouvez ensuite utiliser le bouton + pour commencer un nouveau message. Sélectionnez un sujet dont vous voulez parler, et remplissez un sujet et le message.
Vous pouvez également répondre aux messages existants. Vous pouvez trouver l'historique des messages précédents sous le bouton "Messages". Sélectionnez ici le message auquel vous souhaitez répondre.
Vous souhaitez contacter votre agence ou le Helpdesk par téléphone ? Vous trouverez toutes les données de contact en cliquant sur le bouton de menu en bas à droite, puis sur "Nous contacter".
Dans les réglages de votre smartphone, vous devez préciser que vous autorisez l’envoi de notifications. Lors de l’installation de l’app, il vous est demandé si vous souhaitez l’autoriser. Si vous ne l’avez pas autorisé à ce moment-là, vous pouvez changer d’avis par la suite.
Vous recevrez des notifications si des messages importants vous ont été envoyés, comme un document qui doit être signé, un paiement qui n’a pas pu être exécuté à cause d’un solde insuffisant.
Vous avez aussi la possibilité de configurer des notifications personnelles. Pour ce faire, appuyez sur le bouton du menu en bas à droite dans l’app et appuyez ensuite sur « Notifications ». Le bouton « + » vous permet d’ajouter une nouvelle notification. Vous pouvez choisir de recevoir une notification dès que vous recevez un paiement spécifique ou que le solde de votre compte a atteint une certaine limite.
Vous pouvez nous joindre tous les jours ouvrables bancaires de 8 h 30 à 18 h. Par téléphone au numéro 03 245 33 44. Par e-mail à l’adresse : helpdesk@banquevanbreda.be
Appuyez sur le bouton de menu en bas à droite, puis sur l'icône de profil avec votre nom en haut à droite.
Dans la rubrique "Coordonnées", vous pouvez modifier votre adresse électronique et votre numéro de téléphone portable.
Vous avez récemment déménagé ou vous avez reçu une nouvelle carte d'identité ? Cliquez ensuite sur "Identité et adresse", puis sur le petit stylo en bas à droite. Choisissez ensuite Itsme et vérifiez d'abord vos données Itsme. Cliquez sur "Suivant" et "Terminer" pour ajuster vos données.
Si vos données Itsme ne sont plus correctes, mettez-les d'abord à jour via le lien suivant : https://my.itsme.be/self/update/fr/identification.
Appuyez sur le bouton de menu en bas à droite, puis sur l'icône de profil avec votre nom en haut à droite. Tapez sur "autres données personnelles", puis sur le petit stylo en bas à droite. Effectuez les modifications et cliquez sur "suivant" à chaque fois. Enfin, cliquez sur "OK" dans l'écran de confirmation.
Appuyez sur le bouton de menu en bas à droite, puis sur l'icône de profil avec votre nom en haut à droite. Appuyez sur "Activité", puis sur le petit stylo en bas à droite. Indiquez ensuite "Non" à la question de savoir si votre activité actuelle est inchangée et donnez une description concrète de votre activité actuelle. Enfin, cliquez sur "Suivant" et "OK" en bas.